Forecasting Setup And Management
Forecast Notes
Posting Forecast Notes
Account owners, contributors, and guests can all post notes in the Forecast section, on any item in the forecast, making it easy to explain forecast assumptions and share ideas between different team members. Owners, contributors, and guests may add notes to the title field of the forecast item and to each monthly or annual cell.
To post a note:
Forecast notes are displayed only within the LivePlan application; they do not appear in the downloaded plan document or the print preview.
Mouse over the forecast item, heading, or individual cell where you'd like to place a note. Right-click to bring up the available actions. Depending on where you click in the forecast table you will have different actions available.
Commenting on a forecast entry: To comment on a specific forecast entry, mouse over the forecast item where you'd like to place a note. Click the three vertical dots and select Add/Edit Note.

This will open the note pane in the right of your LivePlan window, where you can add comments pertaining to that forecast item.

Once the note is complete, click the green arrow to save:

The newest note will appear at the top of the notes for that forecast cell. A cell with multiple notes will show notes in chronological order from top, for the most recent, to bottom, for the oldest..

Viewing notes
A yellow triangle in the top-right corner of the forecast item, heading, or cell shows that there are notes for that item. Click the triangle to view any notes for that cell:

The Notes sidebar displays the name of the forecast item containing the notes at the top. Click the "X" next to the name of the forecast item in the Notes sidebar to view all forecast notes:

When displaying all notes, clicking on the note location will show only notes for that forecast item:
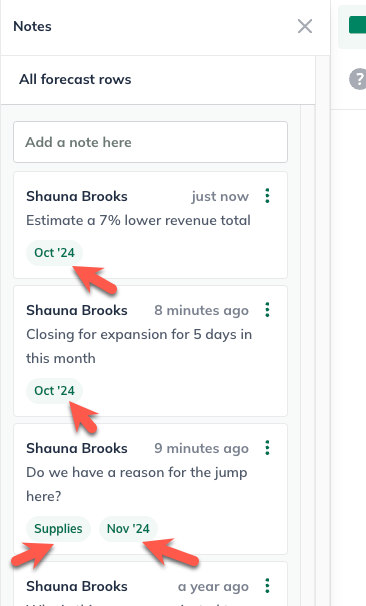
Editing a note
All users can edit their own notes. LivePlan account owners can edit the notes of others. Company creators (contributors with permission to Create and Manage companies) that create a new company will also be able to edit the notes of others.
To edit a note
In the Forecast section, bring up the Notes sidebar by clicking the Note icon near the top-right of your LivePlan window:

or by clicking on the note indicator icon in any forecast cell containing a note.

2. Click the three vertical dots next to the note that you wish to edit:
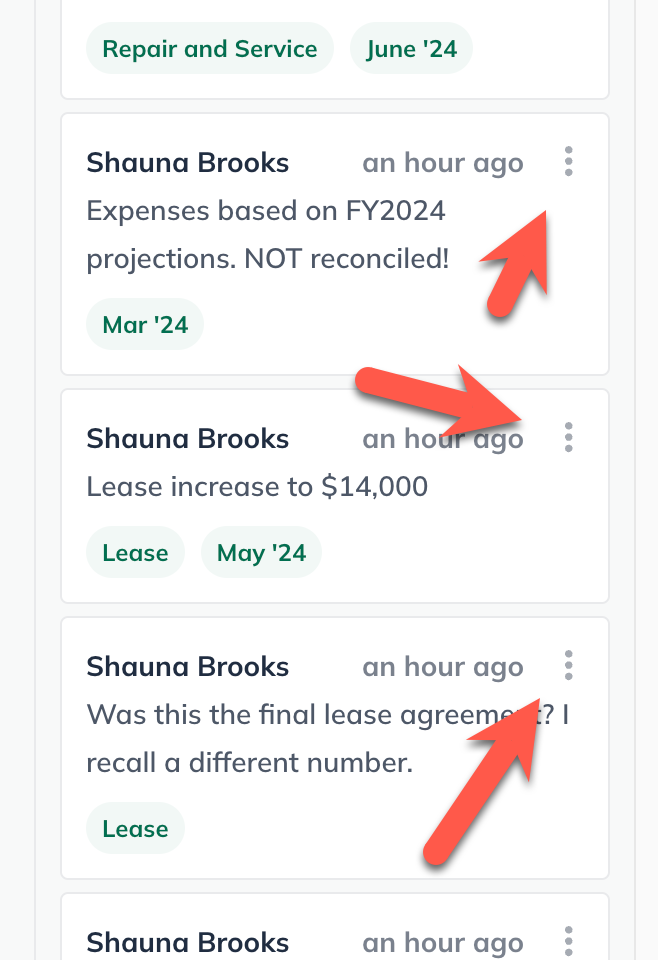
3. Select Edit:

4. Make any desired changes to the note, then click the Save button:

Deleting a note
As with editing, all users can delete their own forecast notes. Only LivePlan account owners and company creators can delete the forecast notes of others.
To delete a note:
In the Forecast section, bring up the Notes sidebar by clicking the Note icon near the top-right of your LivePlan window or by clicking on the yellow note indicator in the forecast item:

2. Click the 3 vertical dots next to any comment:
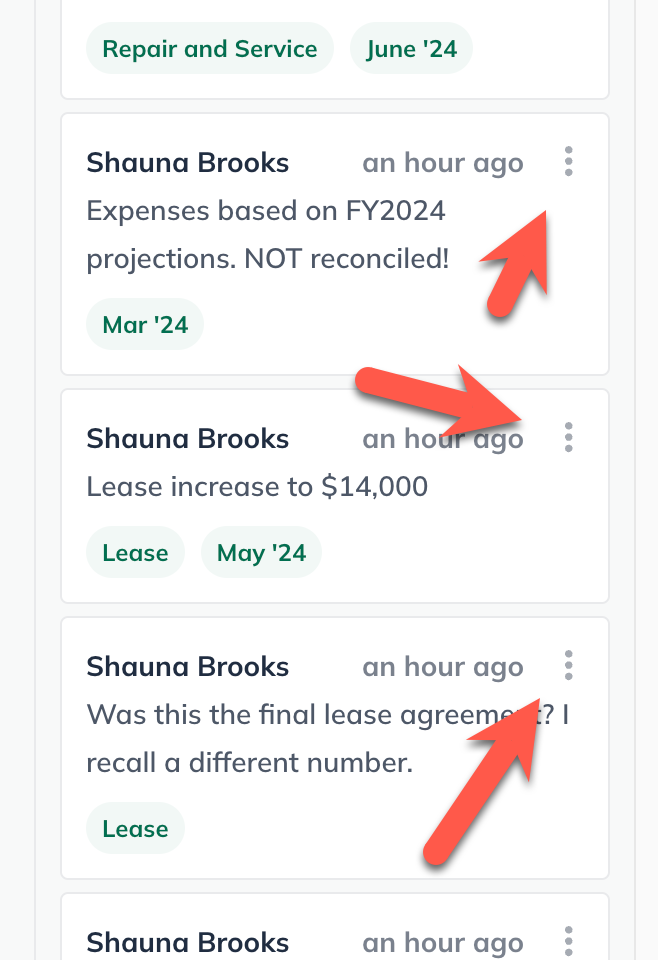
3. Select Delete:

4. In the overlay that appears, click Delete Note:

See Also:
