Forecasting Revenue Expenses Direct Costs Personnel
How do I forecast sales growth?
One key objective of a business plan is to plan for growth. To help demonstrate an upward trend in sales or costs over time, LivePlan offers an entry mode known as "Varying amounts over time."
You can select this mode in most forecast entries. The Varying amounts over time mode allows you to enter different numbers for each month (or year) of your forecast. When you enter increasing numbers in a Revenue entry, your forecast will show income growth over time.
This entry mode works well for other types of entries, too - for details, read Forecasting varying amounts over time.
Forecasting annual change percent
This feature is available to LivePlan Premium users. To learn more about LivePlan Premium, please click here.
LivePlan Premium adds the ability to forecast an annual change percentage instead of a number. This allows you to easily forecast growth based off trends such as market data or historical performance. This is can be an especially useful tool after using LivePlan's Forecast Builder to create your starting forecast from a connected Quickbooks Online or Xero account.
The example below shows you how to access Varying amounts over time for a sample Unit Sales revenue entry, but the process is identical for most sections of your forecast:
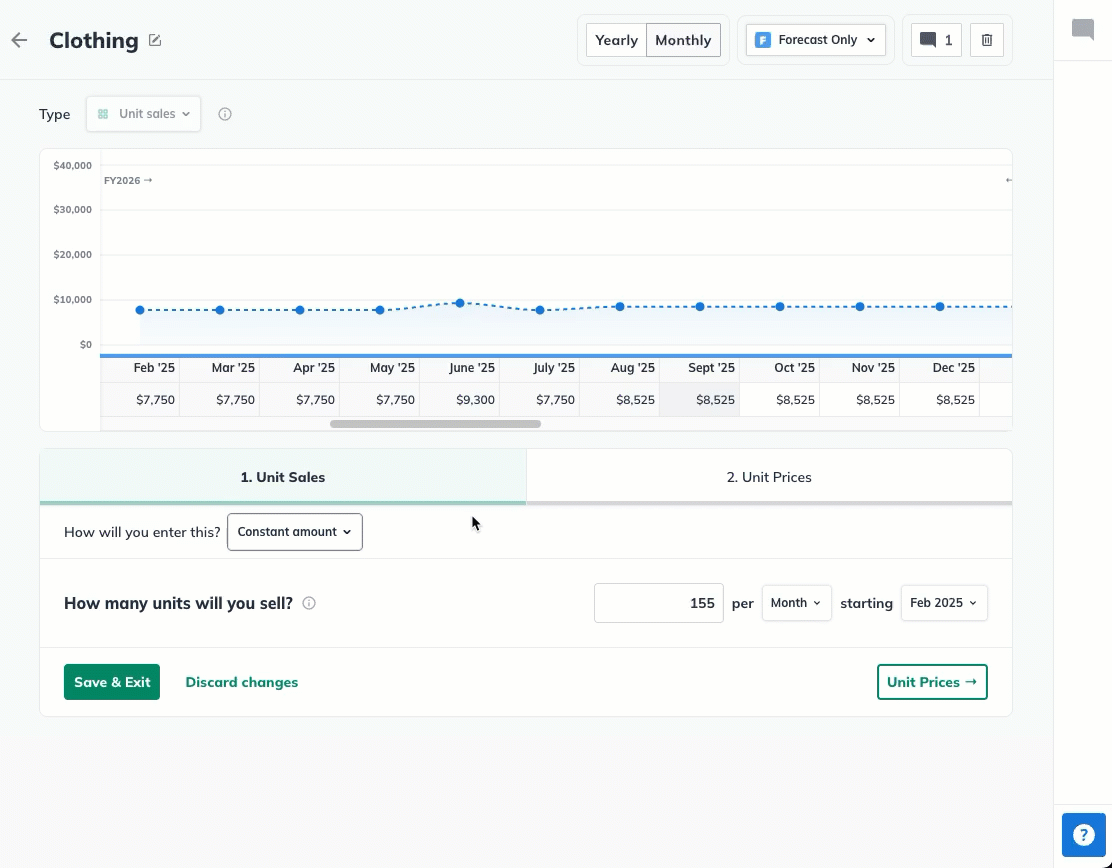
Clicking in the Annual change % toggle field allows you to change the growth period from the same period in the previous year.

With Annual change % enabled, either the amount or the year-over-year percentage change can be used to plot sales growth.
Note: When the cursor is placed within any boxes of a varying amounts over time entry, an Apply values right button is shown. Click to auto-fill the remaining months of the forecast with the value from the field in which the cursor is placed forward.
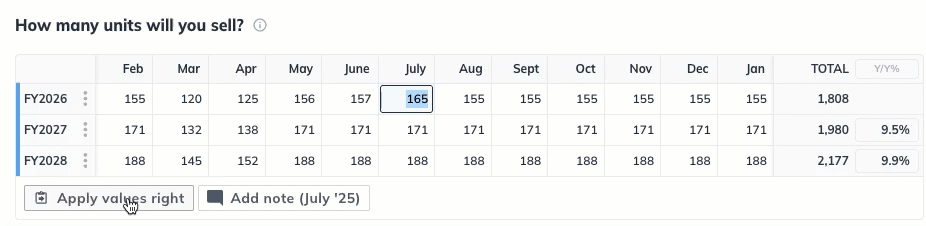
Adjust Fiscal Year values
If you want to adjust the forecast for a particular fiscal year, you can use the Adjust FY button found in the varying amounts over time mode of most forecast entries. This button allows you to specify a percentage increase or decrease for the currently selected fiscal year. To select a fiscal year, simply click within any of the monthly or annual totals in that fiscal year's row, then click on the Adjust FY button. Input a percentage change, then click Apply to modify the values for the chosen fiscal year:

Automated starting growth rate from accounting actuals
LivePlan's Forecast Builder enables you to create a starting forecast from your accounting data when connected to QuickBooks Online or Xero. When 13 or more months of historical data are available, LivePlan automatically calculates an average rate of change based on the overlapping months between the current year and the prior year.

Note: For a detailed breakdown of how this feature calculates, read this guide on How the starting forecast is calculated
Showing growth with manual entry
You can also manually enter increasing numbers to represent growth:

Copying and pasting from a spreadsheet
If you already have a spreadsheet in another program, you can copy a row of sales data into the Varying amounts over time input. For more details, see Pasting numbers from a spreadsheet into the forecast.
Note: When using this option, pay special attention to the data type the Revenue entry requests. Some fields require unit sales numbers, not dollar amounts. The instructions in the entry will guide you.
